
我们的想法很少从直线指向A点到B点。他们更有可能像在罐子里捉住的萤火虫一样飞来飞去。这是使用诸如思维导图的工具的地方。
思维导图只是一个图,有助于将围绕中心思想的相关思想或概念联系起来。这是一个伟大的创意捕捉工具,可以为我们的大脑带来一些混乱。纸和笔是开始您的第一张思维导图的最简单工具。但是今天,我们将使用Microsoft Word进行思维导图。
通过将思想或想法放在思维导图上,可以鼓励大脑从各个角度进行思考。思维导图也鼓励头脑风暴。您的大脑将开始思考想法之间的关系,而不是将它们视为分层列表。
将您的头脑风暴转变为思维导图以获取最大的洞察力在思维导图中记录您的头脑风暴可以帮助您获得更深刻的见解。而且很容易。我们向您展示如何结合研究,规划和创新这两种策略。阅读更多关于思维导图的底线是,它全都与“视觉效果”有关—将单词彼此关联并添加图像,以帮助您的大脑理解大量数据。
有专门的应用程序可以创建思维导图。但是,如果您没有任何思维导图软件,那么Microsoft Word也可以用于绘制快速思维导图。但首先…
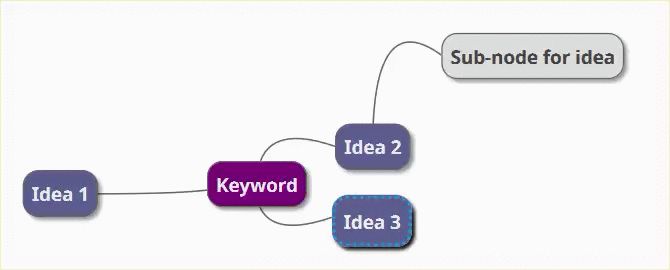
我们已经看到借助基本形状和连接器在Word中创建流程图非常容易。使用图标,图片,SmartArt,图表甚至视频对其进行扩展。Word中完成的思维导图本身可以成为专业文档。
如何使用Microsoft Word创建流程图简单方法想学习如何在Word中制作流程图?使用正确的技术很容易。本介绍性文章介绍了操作方法。阅读更多风景模式可提供最水平的区域。在新的Word文档中,选择布局>方向>横向。如果要最终打印出来,请在“ 页面设置”组中选择正确的“ 尺寸 ” 。
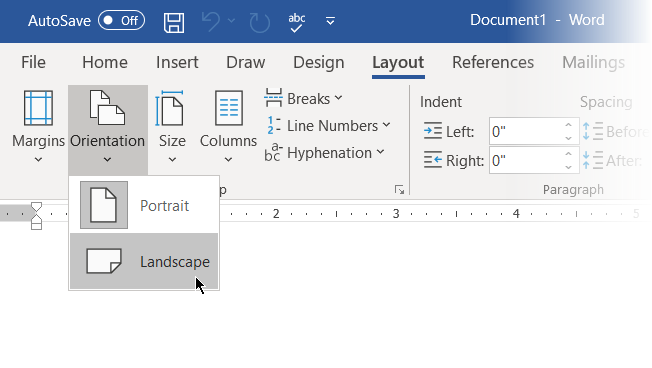
我们可以使用的大多数工具都位于“ 插入”选项卡上的“ 插图”组中。单击“ 形状”,其中包含用于思维导图的所有基本构建块。
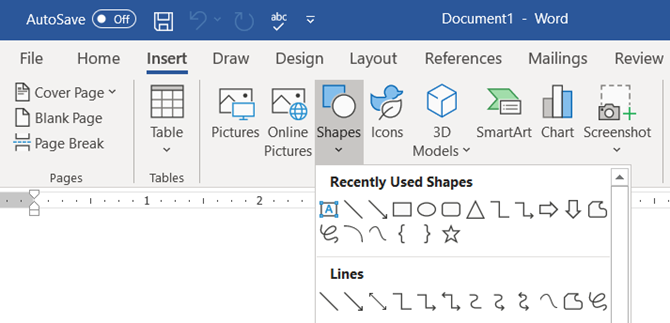
您可以使用诸如椭圆或圆角矩形的简单形状来代表中心思想。然后,用文本框标记所有形状。
伸展并用直线和箭头连接形状以表示关系。
像所有其他元素一样,您可以复制和粘贴形状,从而帮助快速放下主要思想(作为节点和子节点)。
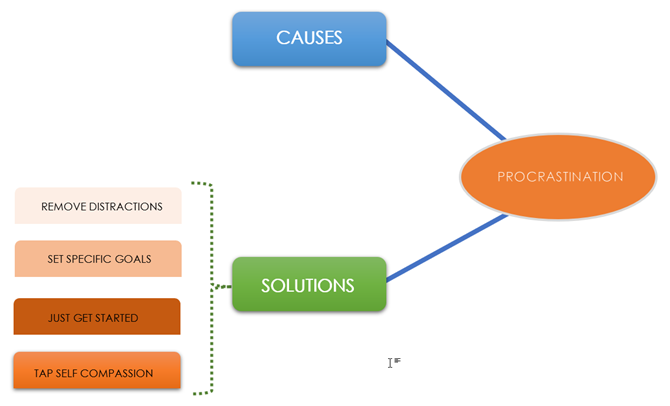
所有元素都可以使用完整的Shape Styles进行阐述。绘制第一个形状会弹出上下文“ 形状格式”选项卡。最好的事情是,将鼠标悬停在任何工具上都可以为我们提供图表外观的实时预览。
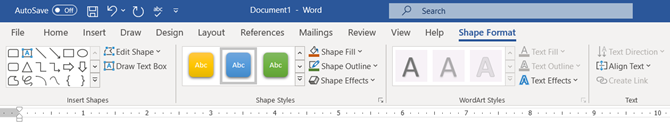
要更改形状的属性,请右键单击所选形状,然后从上下文菜单中选择“设置形状格式”。
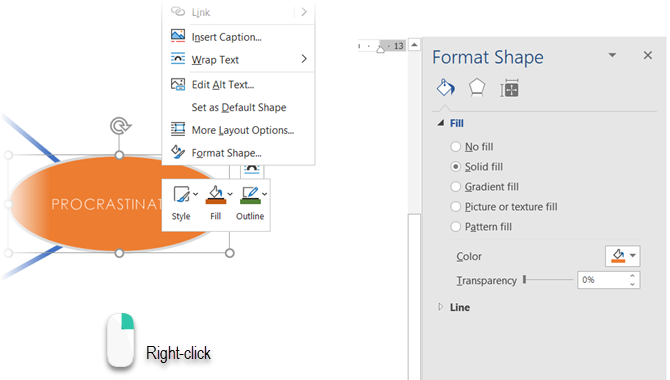
Lines的任何选项都将连接所有节点和子节点。线也是形状,可以从“设置形状”或“功能区” 类似地更改其外观或旋转角度(双击形状以显示“ 格式”选项卡)。
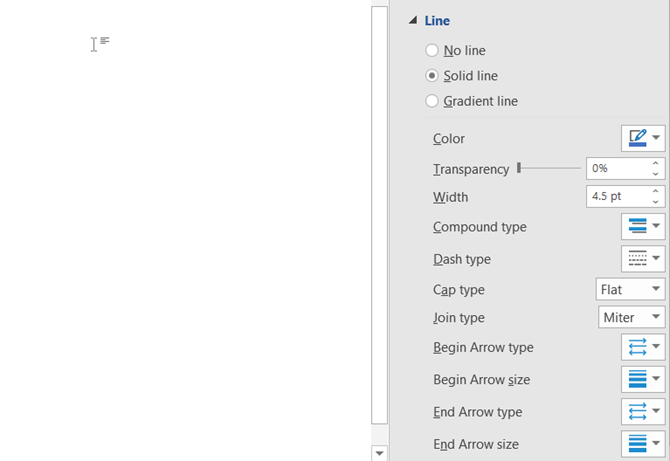
您可以用文本标记形状和线条以定义关系。但是,在早期版本中,Microsoft Word将文本方向限制为垂直或水平。在Word 2016和2019中,转到插入>文本>文本框,然后插入一个简单文本框,随后可以将其旋转到所需的角度。
思维导图可以用从您的桌面或在线来源获得的图像来说明。除了图片,您还可以点击图标来表示流程和工作流程。
转到功能区>插入>插图组>图标。
![]()
插入图像或图标时,使用角手柄定义图像的大小。您还可以调整透明度并为图标着色,以使其与思维导图的颜色主题相匹配。
![]()
通过在外部源中添加超链接,可以扩展在Word中创建思维导图的能力。但是,如果您想向思维导图添加更详细的注释呢?
尽管可以使用OneNote制作链接笔记,但是没有在Microsoft Word文件中添加笔记或附件的解决方法。
OneNote链接笔记功能使您可以将OneNote停靠在打开的Word文档的一侧并做笔记。在OneNote中记录的所有笔记都会“链接”到特定的Word文档。
要开始在Word中制作链接笔记,请转到功能区>复习>链接笔记。
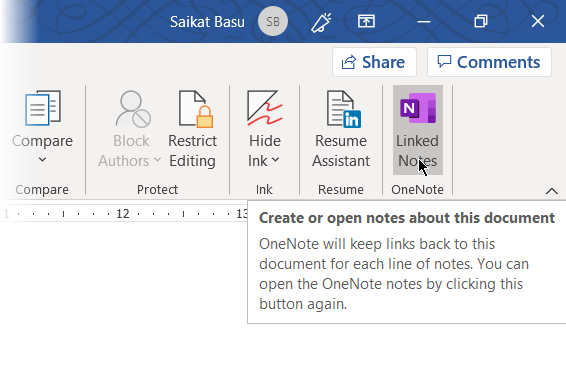
OneNote将在您的思维导图旁边打开,并要求您使用“ 选择位置”对话框为新笔记选择一个笔记本,一个部分和一个页面。选择一个新页面或一个现有页面开始。
在右侧的OneNote窗口中启动笔记。OneNote会嵌入页面的缩略图,文本摘录以及指向该笔记链接到的文档的链接。您可以随时单击缩略图以打开关联的思维导图。
要停止笔记记录会话,请转到停靠的OneNote窗口的右上角。单击链链接图标,然后选择停止记录链接笔记。
Microsoft Word(甚至Microsoft PowerPoint)作为构建思维导图的快速工具很有用。它比笔和纸更灵活,因为您可以通过添加或重新排列主题轻松地对其进行更新。
您可以将其复制到其他Office程序,如果需要,甚至可以将其打印出来。使用PowerPoint或电子邮件共享显示它是添加的选项。
但是请不要误会-Microsoft Word并不是思维导图的专用工具。
诸如FreeMind的思维导图工具具有更大的灵活性。仅列举一项功能,就不可能在Microsoft Word中折叠并打开分支节点。但是,问题的关键在于Microsoft Word 可以制作思维导图,而我们已经向您展示了如何制作思维导图。
想要另一个技巧来激发您的思考吗?尝试使用这些Microsoft Word模板开始集思广益。
*请认真填写需求信息,我们会在24小时内与您取得联系。