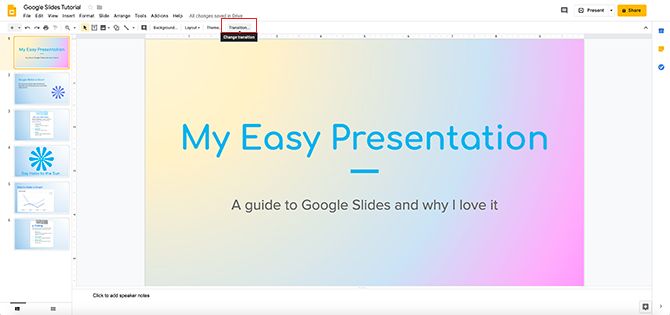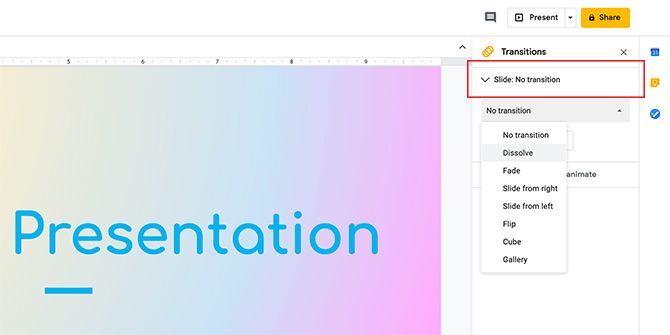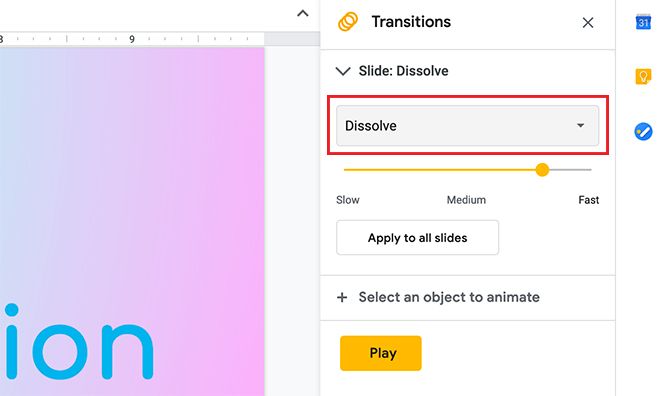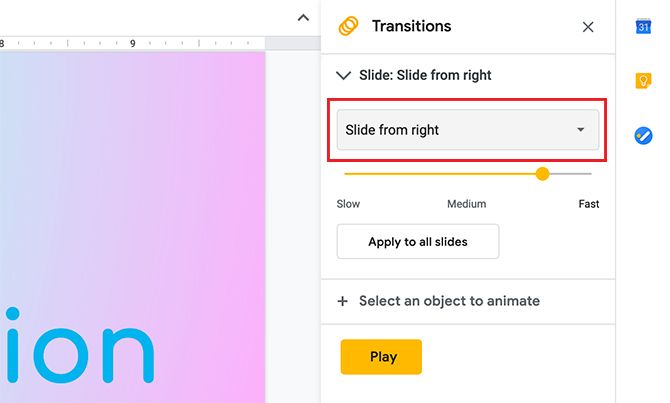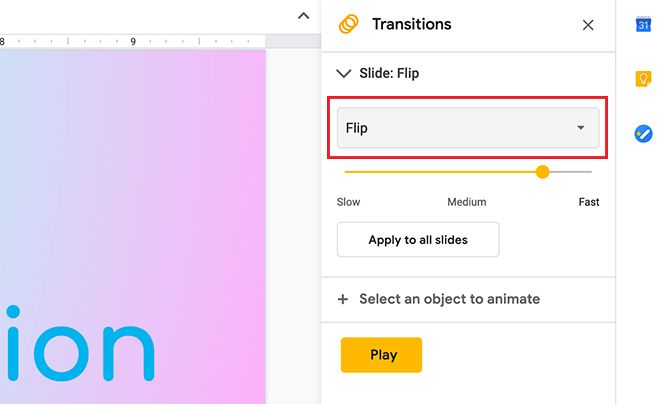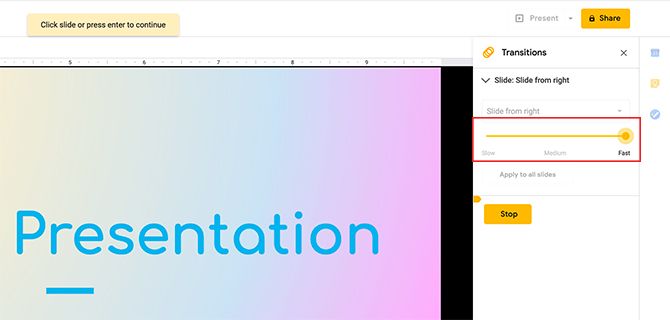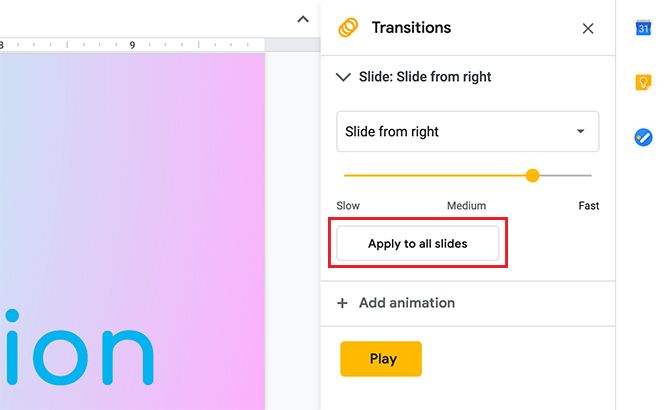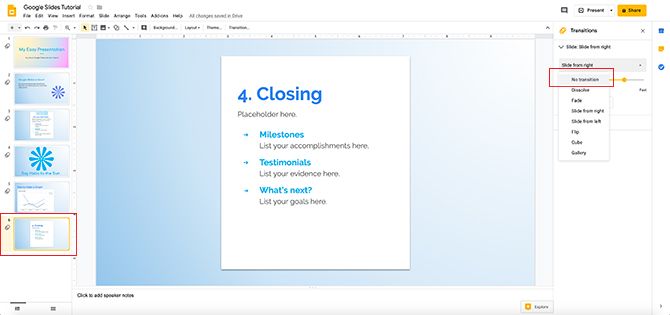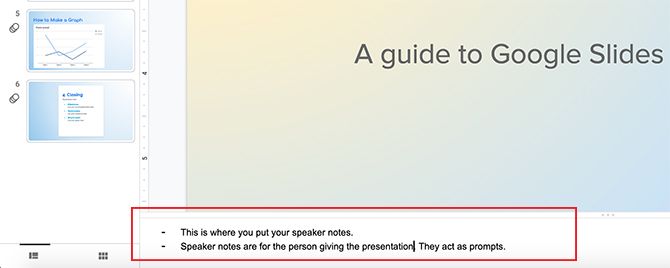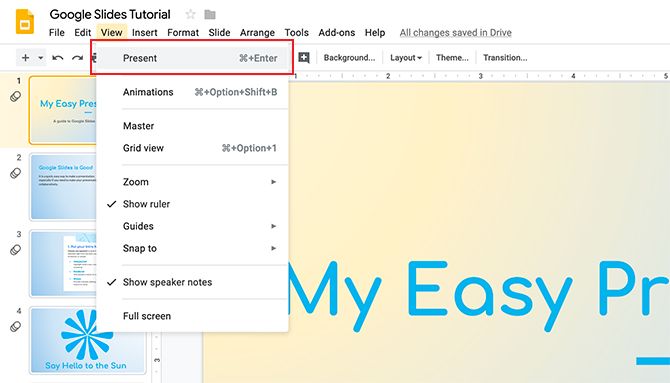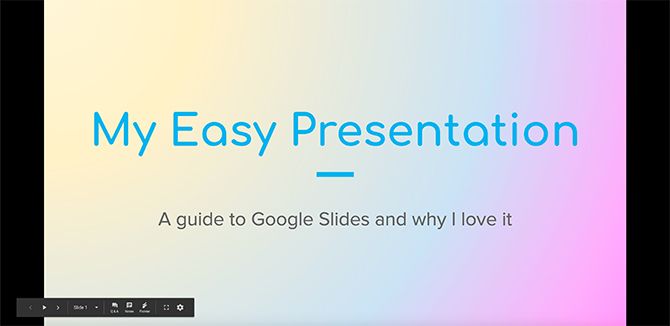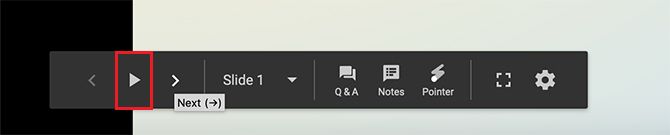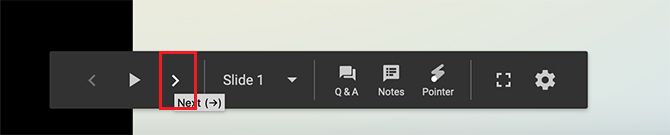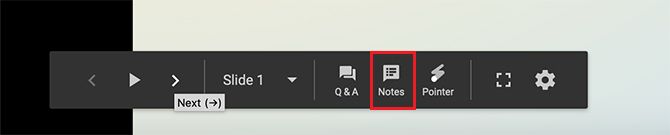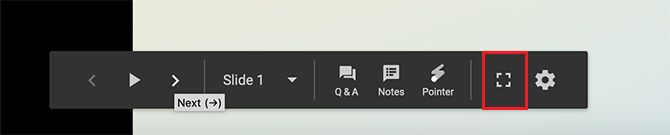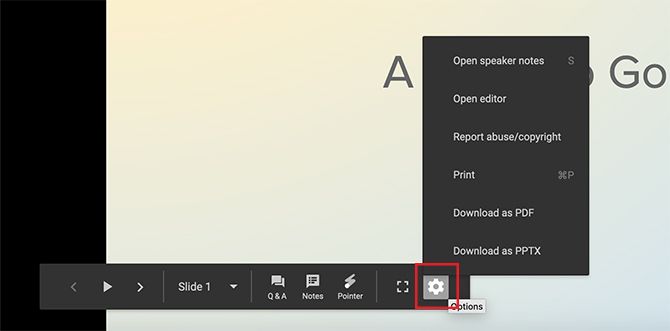Google幻灯片是用于组合幻灯片的简单应用程序,它具有与Microsoft PowerPoint相同的许多功能。这些功能之一是“过渡”的能力,即幻灯片在页面之间移动时对其进行动画处理的方式。
以下是为您的Google幻灯片演示文稿创建过渡的方法。
步骤1:开启文件
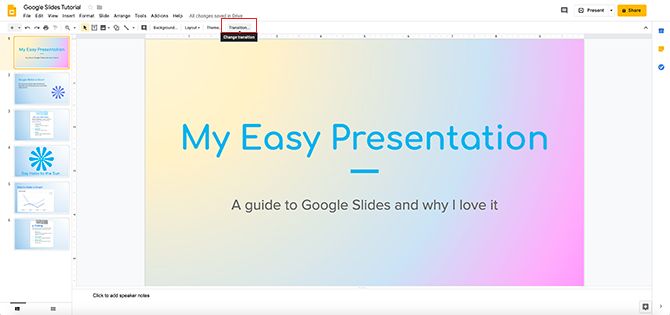
您要做的第一件事是打开您正在制作的幻灯片。过渡通常是您要添加到演示文稿中的最后一件事,因此您正在处理的文件应接近完成。
对于本教程,我将使用在另一个教程中开始的文件:
如何在Google幻灯片中创建演示文稿。在该教程中,我们介绍了该应用程序的基础知识以及如何从头到尾制作一个简单的幻灯片。
如何在Google幻灯片 中创建演示文稿如何在Google幻灯片中创建演示文稿仍然不熟悉Google幻灯片?这是您从头到尾创建基本演示文稿的方法。
阅读更多如果您是该程序的新手,我们建议您先阅读该文章。
打开幻灯片后,单击 页面顶部的“ 过渡 ”。
步骤2:您的转换菜单
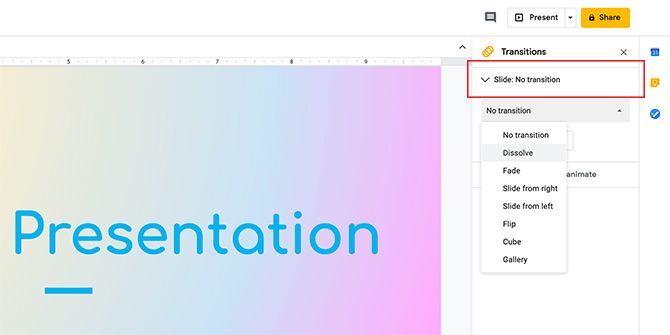
单击“ 转换”后,您的“转换”下拉菜单将在页面的最右侧打开。
在这里,您可以选择将动画应用于每张幻灯片。如果您点击显示为No transition的下拉菜单, 则会看到一个选项列表。
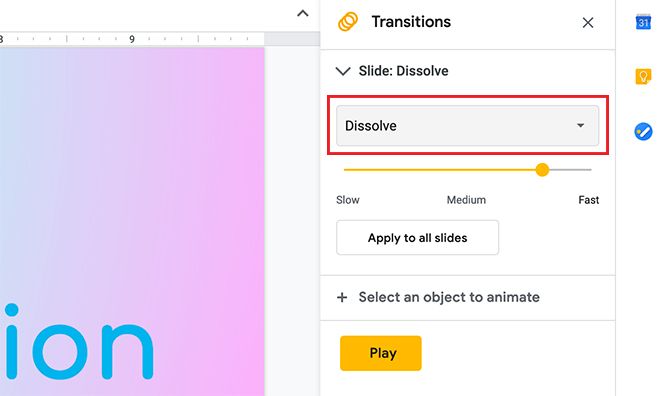
溶解是您可以使用的动画之一。在其下,您将看到黄色滑块显示此选项的速度设置。
在“ 溶解”下,您将看到“ 淡入淡出 ”选项。就效果而言,它与Dissolve非常相似。如果您想放一些不太浮华的专业外观幻灯片,这些都是不错的选择。
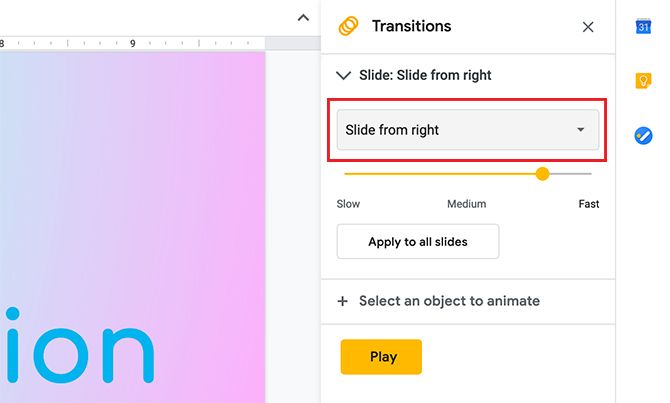
下面这两个选项,你会发现 ,从右侧滑入和 幻灯片从左边。
与其他过渡选项一样,您可以调整速度。调整速度并按 Play时,Google幻灯片会为您预览这些过渡效果。
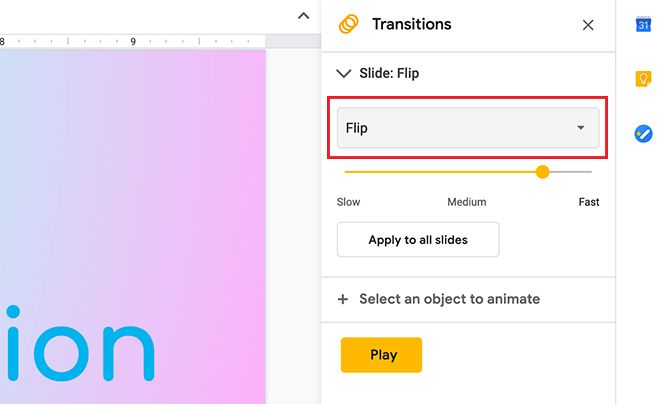
翻转是更为引人注目的过渡之一。当有人说“俗气的幻灯片”时,您会立即想到这种过渡。
Flip非常重要,尽管拥有这样的选择具有一定的价值-您可能可以为此创造性地使用-我们不建议您在工作场所使用此选项。
Cube和 Gallery同样是戏剧性的过渡,看起来与Flip非常相似。
步骤3:套用转换
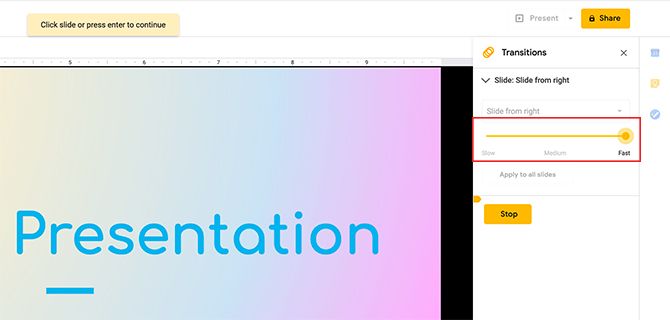
选择要使用的过渡之后,是时候将其应用于幻灯片了。
在本教程中,我从右开始使用Slide,它遵循阅读时自然的眼动。
现在,我选择了一个过渡,现在可以调整其速度了。重要的是要注意,如果您将速度提高到100%(如我在此所做的那样),则会“擦除”您的过渡,因为它的移动速度太快,人们无法跟随。
每次调整速度时,您可以按 Play(播放)以测试过渡的速度。如果您不喜欢该速度,请按“ 停止”以停止动画。
如果您喜欢过渡的速度,请按 Enter将其应用于幻灯片。
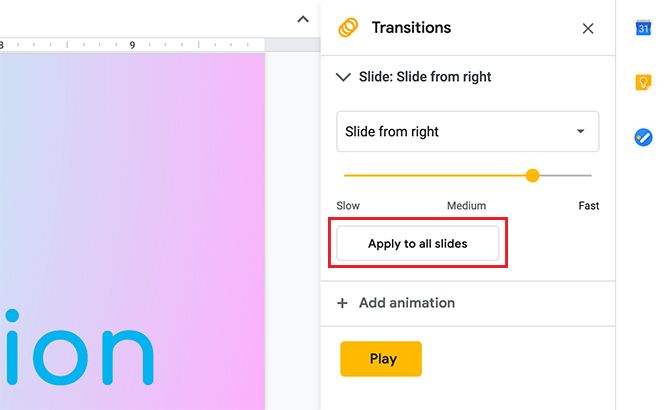
当您按 Enter时,请务必注意,过渡仅已应用于此一张幻灯片。
如果要将其应用于整个幻灯片,请按 Enter,然后单击“ 应用于所有幻灯片”。
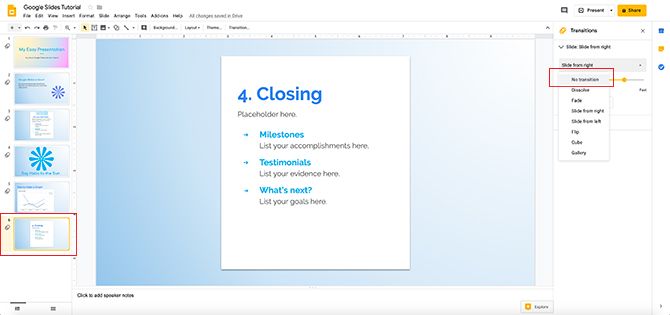
如果您的转换已成功应用于所有幻灯片,则预览图像旁边的最左侧会看到三个重叠的小圆圈。
如果您希望除一张幻灯片以外的所有幻灯片都具有相同的过渡效果,该怎么办?没问题。
要更改单个幻灯片的过渡,请单击幻灯片以使其处于活动状态。当其周围的轮廓变为黄色时,您将知道它处于活动状态。
接下来,转到“转换”下拉菜单,然后选择“ 无转换”。请勿将其应用于所有幻灯片。
一旦完成,您将在此页面上有一个单独的过渡。
步骤4:添加演讲者备注
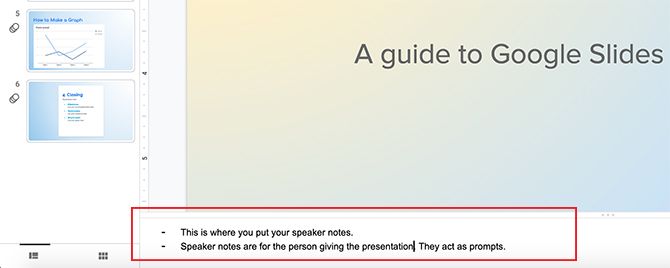
如果您或其他人将要在观众面前演示此幻灯片,则最好添加演讲者备注。
演讲者备注是提示进行演示的人的提示。它们将作为您应该说什么以及何时说的指南。
要添加演讲者注释,请单击要向其添加详细信息的单个页面。在该页面的大预览下,您会看到一个空白的白色框,上面显示了单击添加演讲者备注。
当您单击该框时,将弹出一个光标。从那里,您可以开始输入。
步骤5:检查您的演示文稿是否有错误
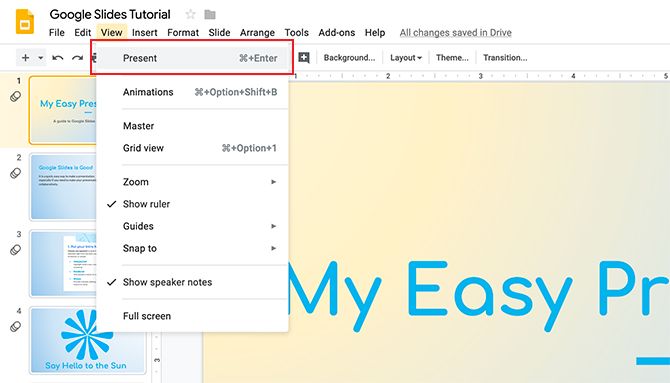
添加过渡音和演讲者注释后,您很有可能快要完成了。但是在结束之前,最好检查演示文稿中是否存在过渡错误。
要检查错误,请转到 查看>当前。
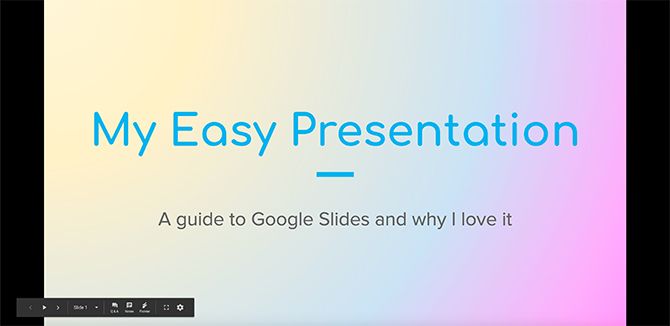
当您点击 查看>演示时,Google幻灯片会打开一个新的浏览器窗口,其中包含您完成的演示。根据屏幕的分辨率及其尺寸,它看起来会与此相似。
您的工作文件将保留在原始浏览器窗口中。
步骤6:了解您的演示工具栏
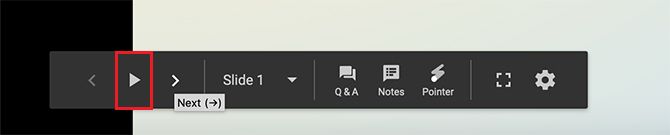
如果您转到演示文稿屏幕的左下角,则会看到一个工具栏。在播放演示文稿时,将使用该工具栏来控制演示文稿。熟悉它是很好的,因为它将帮助您检查错误。
以红色突出显示的该实心箭头是自动播放。如果按此按钮,它将提示Google幻灯片不停地播放整个幻灯片。这意味着它将相对快速地播放您的各个幻灯片。
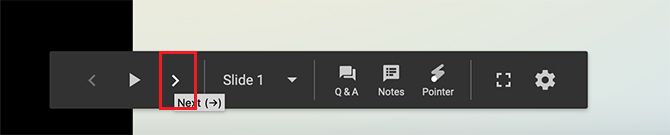
如果您转到自动播放功能的任一侧,您将看到向左和向右箭头。这些是“ 下一步”按钮。它们使您可以以自己的速度浏览演示文稿。
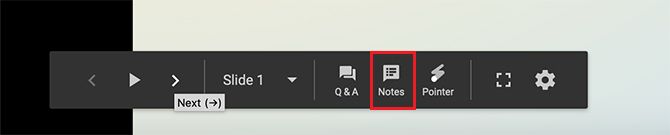
如果单击 Notes,将弹出一个新屏幕,向您显示该单个幻灯片的演讲者注释。
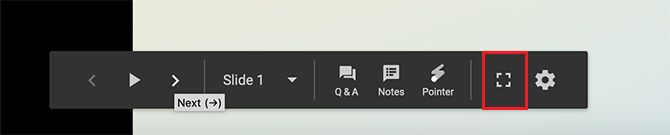
此“空白框”是全屏模式图标。
如果单击此按钮,则Google幻灯片会将您带出窗口浏览器,并展开幻灯片放映,使其充满整个页面。这有助于检查您的演示文稿作为“受众群体成员”的外观。
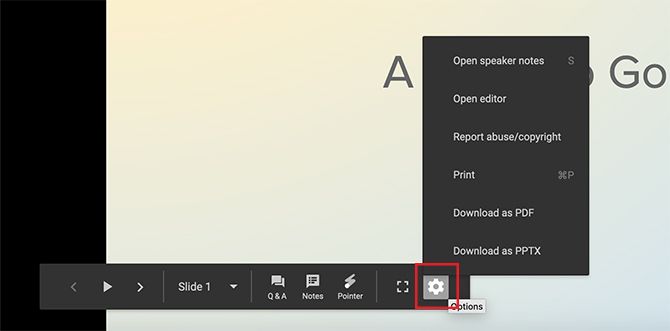
最后,您将看到“ 选项”按钮。如果单击此按钮,则会发现几种不同的功能,包括打印演示文稿或将其下载为PDF的功能。
步骤7:修复幻灯片

假设您查看了演示文稿,发现其中一张幻灯片不适用于您进行的转换。这很容易解决。
退出演示文稿浏览器,然后返回到Google幻灯片工作区。单击您要修复的幻灯片,然后单击“ 过渡”。
在“转换”下拉菜单下,选择最适合您的转换。在这种情况下,我给结束幻灯片与其他幻灯片相同的过渡,所以一切都匹配。
如果您担心此更改的外观,可以通过查看>呈现再次检查您的演示 。
在那里,您拥有了!您已完成幻灯片放映。
动画幻灯片
Google幻灯片是用于创建快速简单的演示文稿的出色应用程序。但是,幻灯片之间的过渡并不是您可以包括的唯一一种动画。
如果您需要有关如何使幻灯片脱颖而出的更多信息,请查看这些技巧,这些技巧可
与Google幻灯片完美地呈现在一起。请记住,您也可以
在Google幻灯片中创建很棒的图表。